Facebookってどうなの?その1
2013年2月6日
私のリア友はみんなアラフォーなので
パソコンに疎い人がとても多いです。
それは悪いことじゃないけど、ちょっと心配でもあり、Facebookの注意点を
まとめてみようと思います。書いてたら長くなったので、
今回は登録とアップ方法について。
まず、アラフォー(に限りませんけど)で機械類苦手って方、実は結構多いと思います。
50代以上なら苦手でも良いけど、40代以下だとできる人もいる分
できないと若干肩身が狭い感じありますよね。
私はコーダーをやってるくらいなので、パソコン系は得意分野のため
友達からたまに質問されます。
もちろん全部知ってるわけじゃないけど、調べる術は知っているので
知らないことは調べて教えてあげて、自分の勉強にもなっている今日この頃です。
で、最近は「Facebook」や「Twitter」について
聞かれる事も増えました。
以前は興味なかった人も、そろそろ知らないってわけにもいかないと感じてるのかな。
正直、興味がないならそれで良いと思います。
楽しいと思える人が使うためのツールなので
知らないとかアカウント持っていないことを「遅れてる」と
笑う必要はないはずだから。
でも、お子さんが大きくなってきて、アカウントを持ちたいと言った時に
どんなものかも知らないのは不安と言う方もいると思います。
Facebookって何?
重要なポイントは「実名、本名」で登録するところです。
できることは色々ありますが、メインは今日したことや想った事を書き綴ったり
写真を載せたり。
つまり実名で写真付きの日記を、世界に向けて発信できちゃうものです。
これって楽しそうですか?
Yesなら注意点を踏まえつつ、登録してみましょう。
いやいや、なんでそんなことするわけ?!気持ち悪くない?
と思うなら、無理に登録しなくて良いと思います。
私は後者ですけど、仕事柄アカウントだけは持っています。
登録時方法と注意点
とりあえず登録はしておこう、と思った場合、登録する時の注意点があります。
ステップ1
「友達を検索」があるんですが
ここで、さりげなく検索をすると、登録に使ったメールが
YahooやHotmailなどの場合、アドレス帳に登録している連絡先が
Facebookに取り込まれ、自動的に
「○○さんがFacebookに参加しました」
と言うメールが送られてしまいます。
友達ならそれもアリでしょうけど、アドレス帳の中って
もう何年も会ってない人とか
ちょっとした知り合い、だんなさんの友達、会社の上司、お姑さん
などなど、知らせたいかどうかは微妙な人もいたりします。
そんなわけで、とりあえず自動送信はさせず
連絡したい人には自分で送信する場合は
画面右下にある「スキップ」をクリックします。

そうすると、スキップしますかと問う画面が出てくるので
「スキップ」をクリックします。
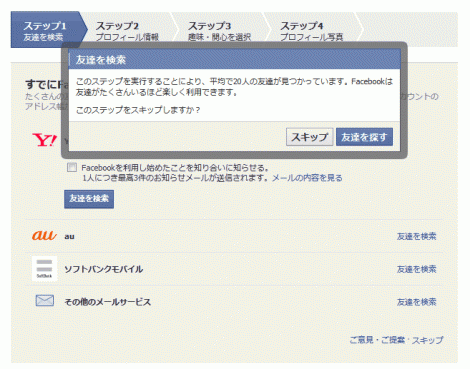
ステップ2
プロフィール情報を入力します。
詳しく載せれば載せただけ、いろんな知り合いから見つけてもらいやすいわけですが
見つけられるのも面倒だ、と思う方はここでもスキップします。
ステップ3
趣味・関心を選択します。
Facebookが押しているものが表示されていて、最初から3つくらい選択されています。
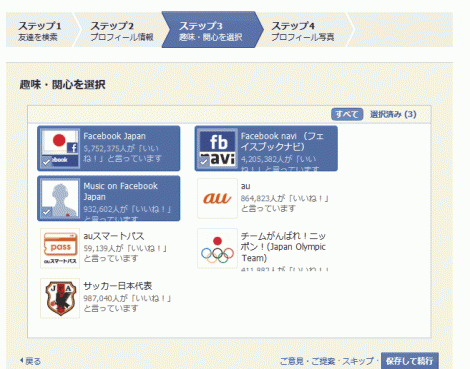
興味があるならそのまま「保存して続行」
興味がないなら、選択されている箇所をクリックして解除してから「保存して続行」
をクリックします。
ステップ4
プロフィール写真を設定します。
後からでも登録はできますので、とりあえずはスキップしちゃいましょう。
これで、特に余計なことはせずアカウントだけ作成できます。
登録したメールアドレス宛に、「Facebookの登録を完了してください」
と言うメールが届いているので、「登録を完了」をクリックすれば終了です。

記事を投稿する
完了するとさっそくログインされ、自分のページが開きます。
そこで、「近況アップデート」に文章を入れたり、画像を入れて「投稿」をクリックすれば
投稿完了です。
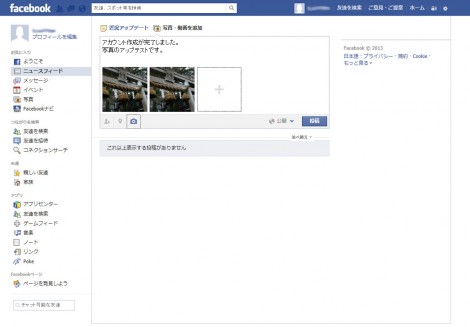
ただし。ここでポイントとなるのが「投稿」の左にある「公開」ボタンです。
何もしないと、そのまま誰でも見られる記事として公開されます。
今の記事は何もせずに投稿したので、誰でも見られる状態です。
友達だけに公開したい場合は、投稿時に「友達」などの設定をするのを忘れずに!
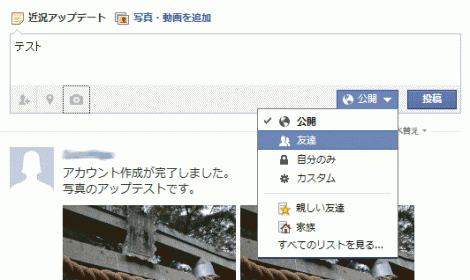
サンプル画像だと「テスト」と書いただけの記事が
友達に公開されることになります。
※今は友達がいない状態なので結局誰も見ませんが・・・
これはあくまでもテストなので、自分だけが見られれば良い、と言う場合も
後から変更できます。
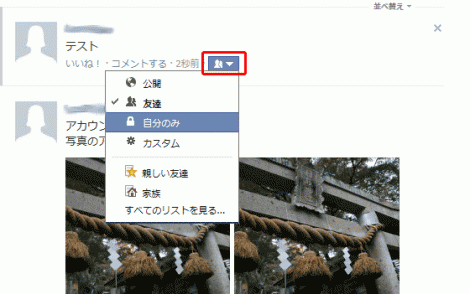
同様に、最初にアップした記事も「友達」に変更すれば
誰にでも見られてしまう記事はなくなります。
また、最後に設定した「公開」設定が次にも引き継がれるので
3件目を入れる際は、「友達」になっています。
ただし、万全ではないので投稿する時は「公開」設定を確認してください。
ログアウトする
家族でパソコンを共有している場合、ログイン状態のままにしておくと
他の人が投稿できてしまうので
ログアウトするようにしましょう。
右上の歯車マークをクリックして、出てきたメニューの中にログアウトがあります。
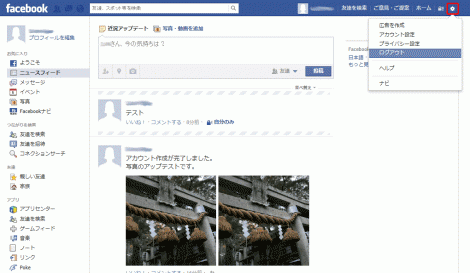
【関連記事】
- >> facebookってどうなの?その1:アカウントの作成など
- >> facebookってどうなの?その2:アカウント認証について
- >> facebookってどうなの?その3:アカウントの削除

